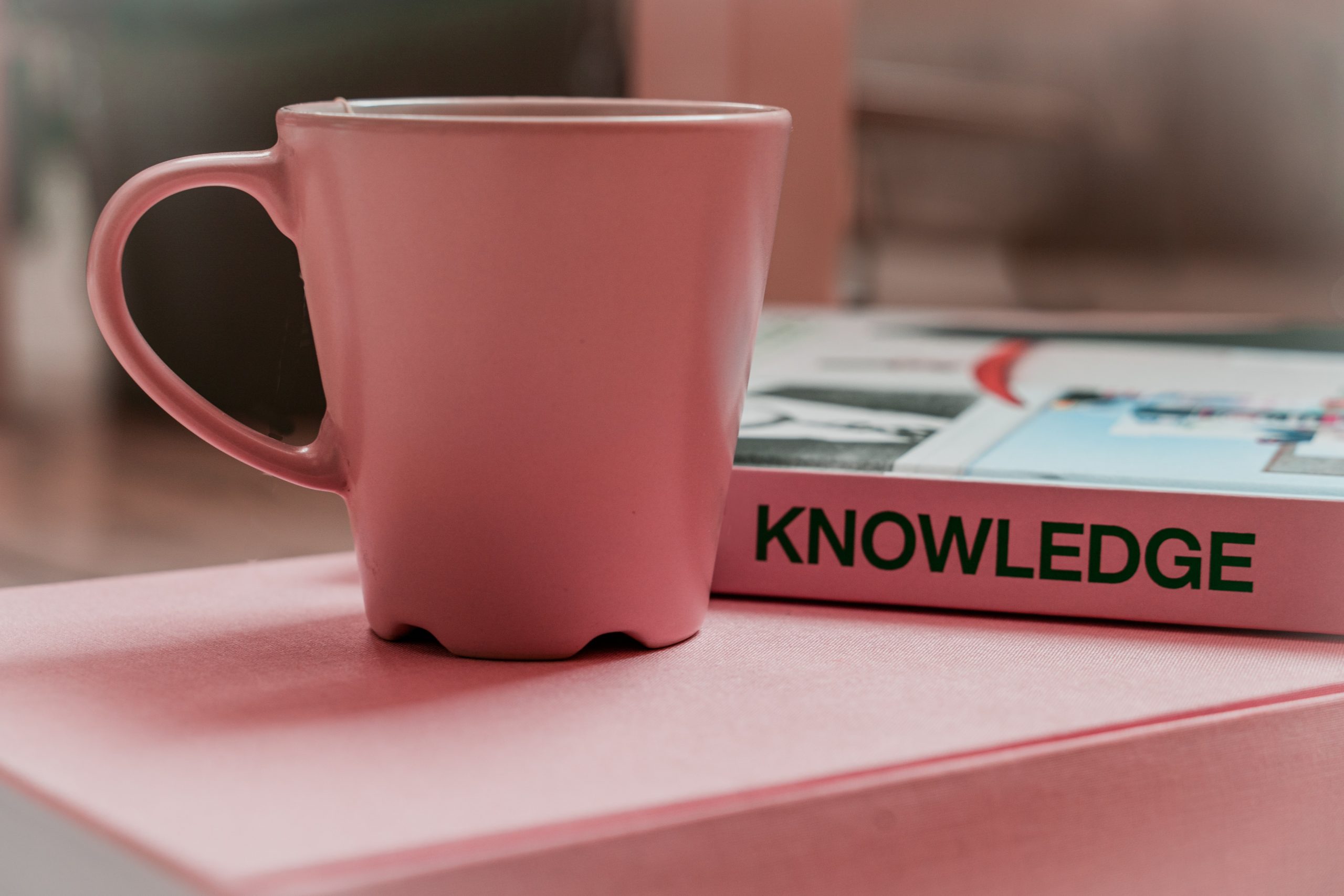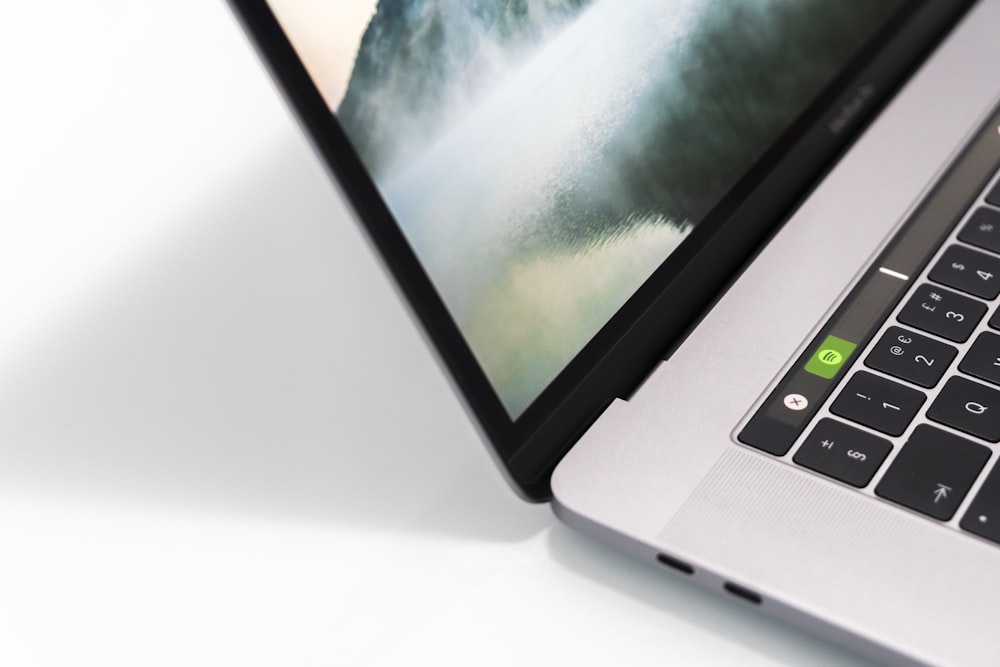
テキストボックスとワードアートの活用方法
こんにちは、TENです。
今回はテキストボックスとワードアートについて解説します。
これらを活用して特殊な文字を作成する方法を一緒に学んでいきましょう。
テキストボックスの使い方
まず、テキストボックスの作成方法について説明します。
テキストボックスは図形と似ており、横書きと縦書きの2種類があります。
以下はテキストボックスの作成手順です。
- 挿入タブから「図形」の「テキストボックス」を選択します。
- ドラッグしてテキストボックスを作成します。
- テキストボックス内に点滅カーソルを表示させ、テキストを入力します。
全体を選択するにはテキストボックス内をクリックし、四方向の矢印が出る状態でクリックします。
ワードアートの追加
次に、ワードアートの追加方法を見ていきます。
ワードアートは特殊なデザインの文字を挿入できます。
- 挿入タブから「ワードアート」を選択します。
- 好みのデザインをクリックします。
- 入力ができる状態になっているので、テキストを入力します。
これで、自由な配置やデザインの文字を作成できます。
テキストボックスとワードアートの設定
これらの要素にはそれぞれ設定があります。
テキストボックスでは図形のスタイルから塗りつぶしや枠線の設定が可能です。
ワードアートでは文字の塗りつぶしや輪郭の設定があります。
- テキストボックスの設定は、テキストボックス全体を選択して図形の書式タブから行います。
- ワードアートの設定は、文字の塗りつぶしや輪郭はWordアートのスタイルから設定できます。
これらの設定を組み合わせて、より魅力的でクリエイティブな作品を作成しましょう。
ドラッグでの移動
ドラッグ操作により、テキストボックスやワードアートを上手に移動させることができます。
四方向にドラッグすることで、簡単に位置を調整できます。
文字のサイズ調整
文字の大きさが大きすぎる場合、テキストボックス内で範囲選択してサイズを変更するか、ワードアート全体を選択してから調整することがおすすめです。
これにより、より自由度の高い操作が可能となります。
テキストボックスと線の効果的な組み合わせ
テキストボックスと線を組み合わせて文章や図を整えることができます。
テキストボックスの前後関係を適切に調整すると、線がテキストボックスの一部になり、美しいデザインを作り出せます。
切り取り線の描画
切り取り線を描く際には、テキストボックスや図形ツールを使用して、直線や点線を引くことができます。
これにより、文書内の特定の箇所を強調することができます。
ワードアートの使い方
デザイン作業において、ワードアートとテキストボックスは重要な要素です。
この記事では、これらの機能を活かして効果的なデザインを行う方法について解説します。
ワードアートは文字に特殊な効果やスタイルを与えることができるツールです。
以下に、ワードアートを使ったデザインの手順を紹介します。
- テキストの挿入: まず、対象となるテキストを挿入します。
- ワードアートの選択: ホームタブからワードアートを選択し、好みのスタイルを選びます。
- 効果の設定: 外側の枠や輪郭の太さ、塗りつぶしの色など、効果を細かく設定します。
- 重ね合わせ: 複数のワードアートを重ね合わせてデザインを作ります。順番やグループ化に注意が必要です。
まとめ
デザイン作業において、ワードアートとテキストボックスはクリエイティブな表現を可能にします。
適切な効果や配置を組み合わせ、目を引くデザインを作り上げましょう。
これらの機能を使いこなすことで、より魅力的な文書やプレゼンテーションが実現できます。