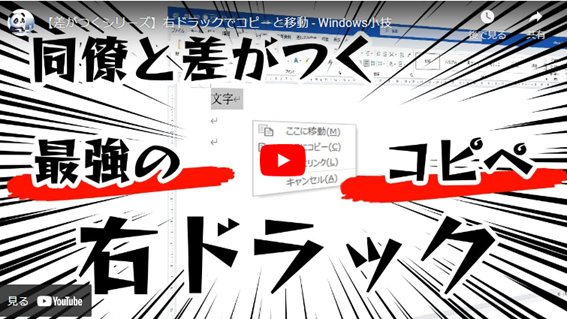右ドラックを使った移動とコピーについて
こんにちは、てんです。
今回は、右ドラックを使った移動とコピーのテクニックについて紹介します。
これは、ファイルやテキストなどを効率的に移動やコピーする方法で、特に初心者にとって分かりやすい手法です。
文字を右ドラッグで移動とコピーする
Wordで文字をコピーする際にCtrl+CでコピーしてCtrl+Vで貼り付けるショートカットキーを使ったコピー方法がありますが、もう一つ覚えておくと便利なのが右ドラッグの移動とコピーです。
範囲を選択し、選択した文字の上から右ドラッグ(マウスの右側のボタンを押しながらマウスを動かす)をします。
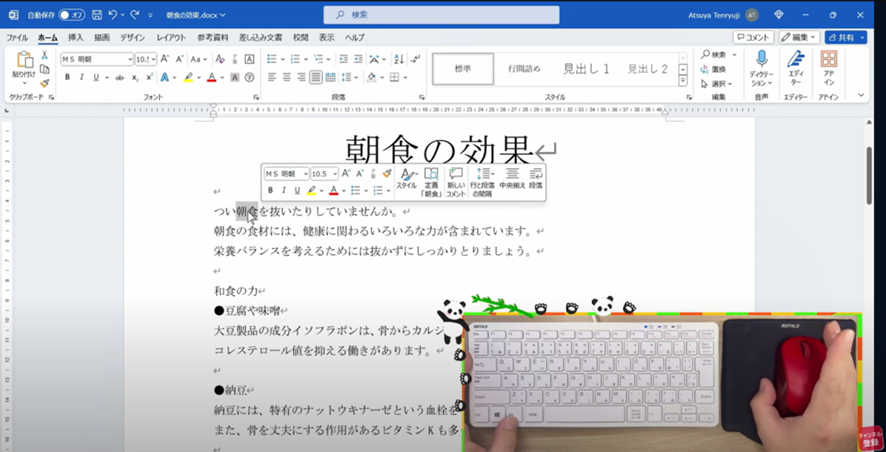
右ドラックのボタンを離すとメニューが表示されるので『移動』またはコピーを選択することで、移動やコピーができます。
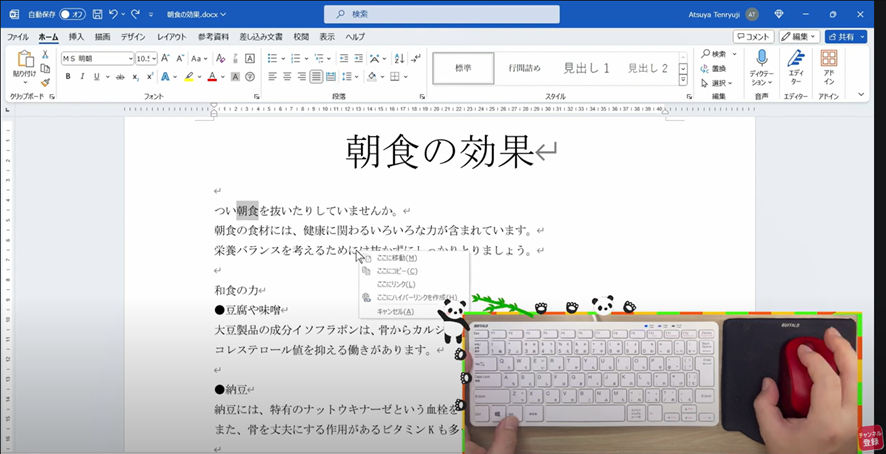
ファイルを右ドラックで移動とコピーする
右ドラックを使った移動とコピーは、ファイルのコピー時にも便利です。
ファイルをドラッグするだけでは移動になります。
Ctrlキーを押しながらドラッグするとコピーになります。
初心者にとってはCtrlキーを押しながらだとコピーになるを覚える必要があります。
右ドラッグを使うと非常に分かりやすく選択できます。
ファイルを選択し、選択したファイルの上から右ドラッグ(マウスの右側のボタンを押しながらマウスを動かす)をします。
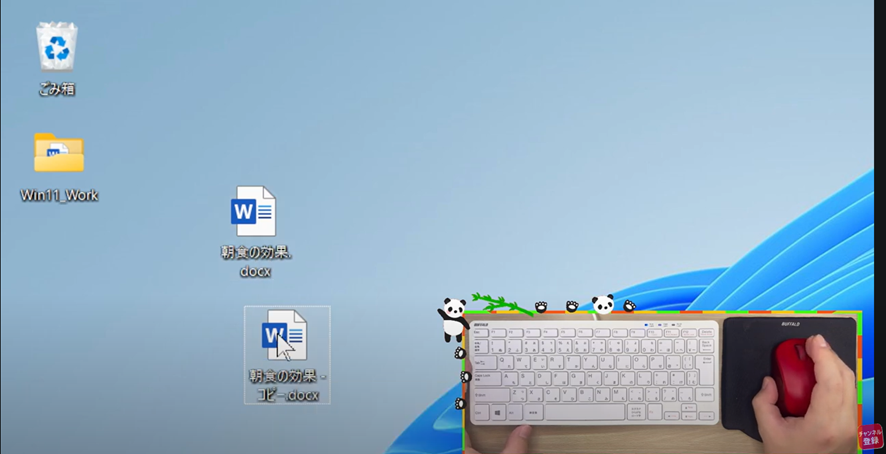
移動したところまで右ドラックしてマウスのボタンを離すとメニューが表示されるので『移動』またはコピーを選択することで、移動やコピーができます。
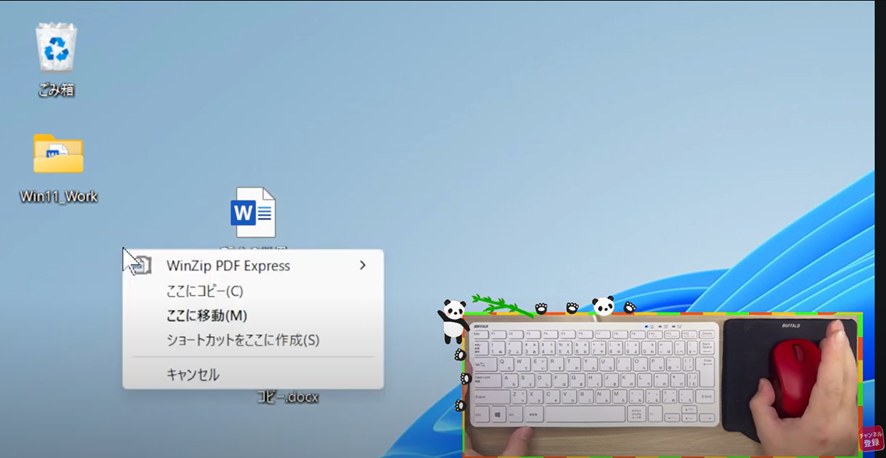
Excelで右ドラックで移動とコピーする
Excelの画面において、右ドラッグを利用して文字の移動やコピーができます。
移動やコピーをしたいセルをクリックし、アクティブセルにして緑色の枠が出ている状態にします。
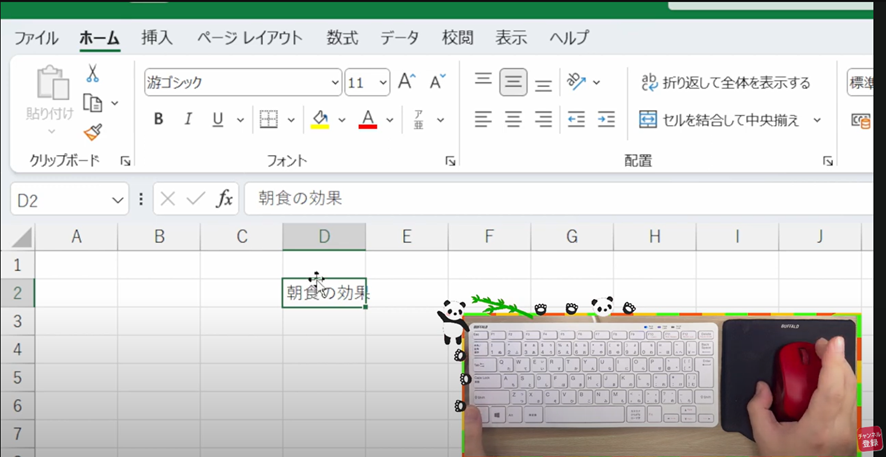
枠の上にマウスを乗せ、右ドラッグを行ってマウスのボタンを離すと移動やコピー以外にもいろいろなコピーの方法を選択することができます。
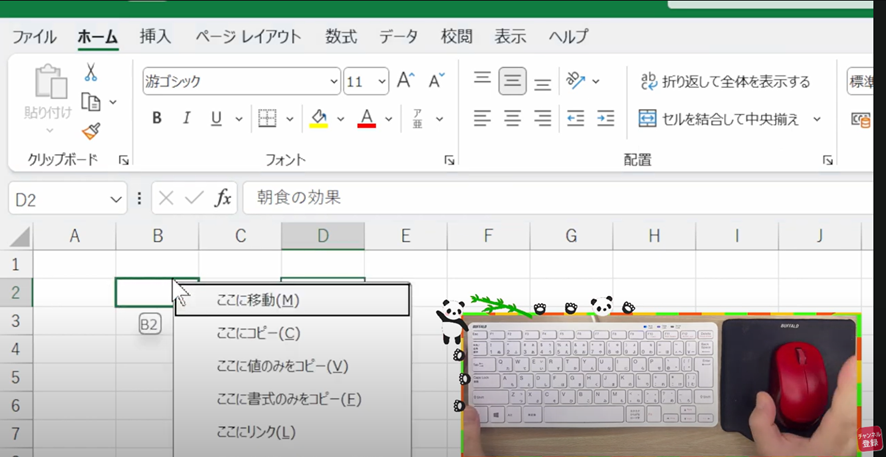
まとめ
これらのテクニックを覚えておくと、様々な場面で効率的に作業できるでしょう。
右ドラックを上手に利用して、ファイルやデータの移動とコピーをスムーズに行いましょう。
今回も皆さんのお役に立てたら幸いです。それでは、バイバイ!