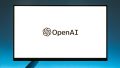ワークシートの拡大縮小
今回はエクセルのワークシートの拡大縮小をやっていきます。
Excelの拡大縮小であれば、画面右下にあるこれ。
ズームスライダーのつまみをドラッグして拡大縮小する方法があります。
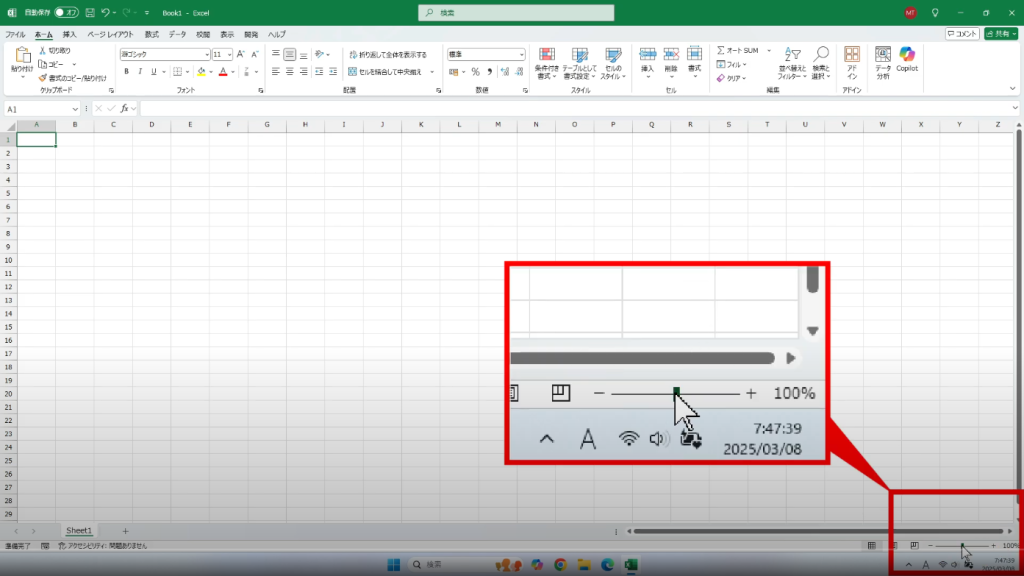
あとは表示タブの中の拡大縮小を使う方法もありますが、
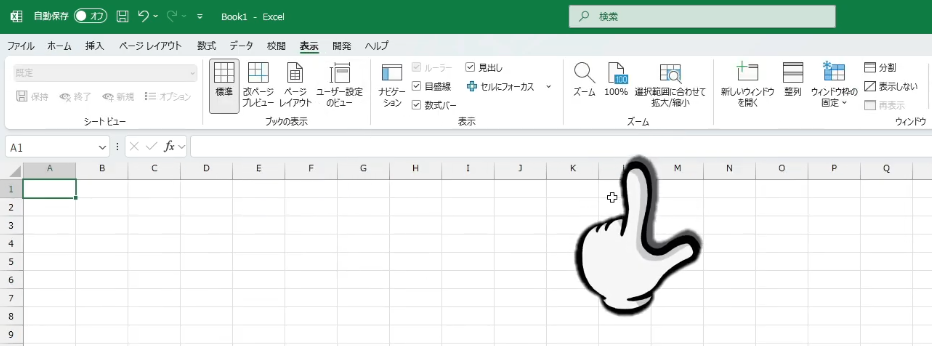
今回ご紹介したいのは、Excelの拡大縮小に使えますが、
この方法はExcelだけでなく、WordやPowerPoint、Windowsのデスクトップやエクスプローラー
ブラウザのMicrosoft EdgeやGoogle Chrome
その他いろいろな場面で使える拡大縮小になります。
この1つを覚えておくだけでいろんな場面で使えるので、これは見ないともったいないです。
電子テキスト
ちなみに、この動画は私のブログにある電子テキストと連動した授業になります。
Excel電子テキスト 【012 ワークシートの拡大と縮小】
電子テキストは、この動画の最後と概要欄にリンクを貼っておきます。
「月額いくらです。」とか。「LINEに登録した方限定」なんてまどろっこしいことはありません。
とにかく無料でリンクしただけで、すぐに使えます。

その代わりと言ってはなんですが、チャンネル登録と高評価とコメントだけはお願いします。
Ctrl + くるくる(スクロールボタン)で拡大縮小
それでは拡大縮小をやっていきましょう。
はじめにテキストを確認してみましょう。
Excelを操作していると
字が小さくて見えにくいとか。
マウス操作が細かくて上手く操作できないとか
作成した表全体を引いた状態で見たい。
このような時に拡大縮小が使えます。
これも後で実際にやってみましょう。
今回使うファイルはここからダウンロードできます。
1つ目はマウスカーソルをワークシート内にポイント
緑のマーカーは画面内の場所を
黄色いマーカーはそれに対する操作です。
ポイントとはマウスカーソルを対象の上に載せることを言います。
ワークシートの上に載せるということですね。
2つ目のオレンジのマーカーはキーボードやマウスでの操作です。
キーボードのCtrlキーを押しながら
マウスのスクロールボタンを回すということです。
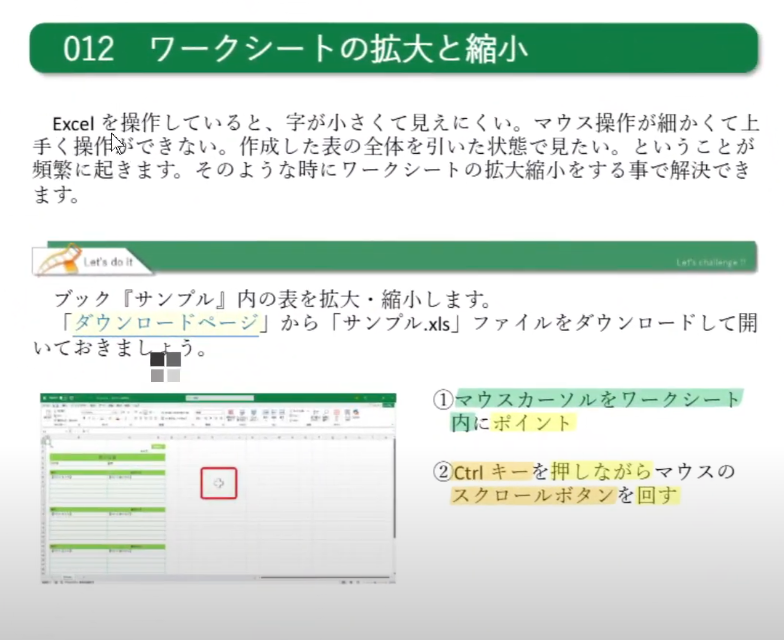
次のページでスクロールボタンを奥に回すと拡大
手前に回すと縮小になります。
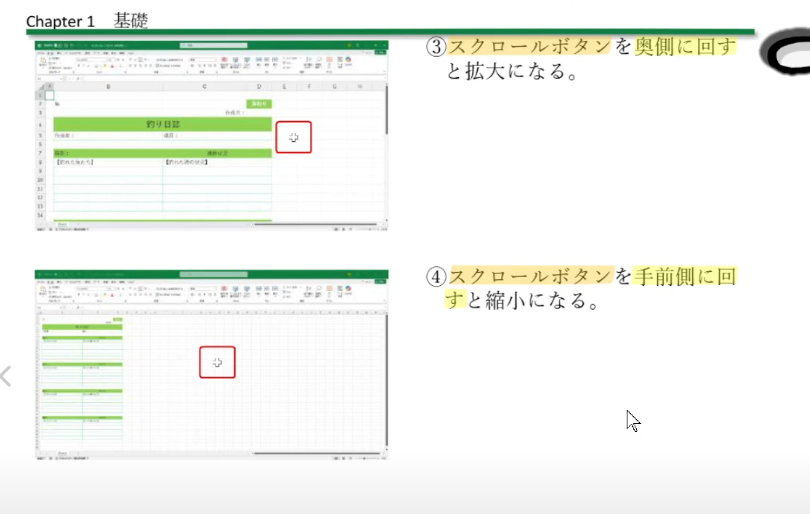
使用するファイルのダウンロード
ではファイルをダウンロードします。
「サンプル.xlsx」というファイルをダウンロードします。
ダウンロードページに飛んで、「サンプル.xlsx」をクリックします。
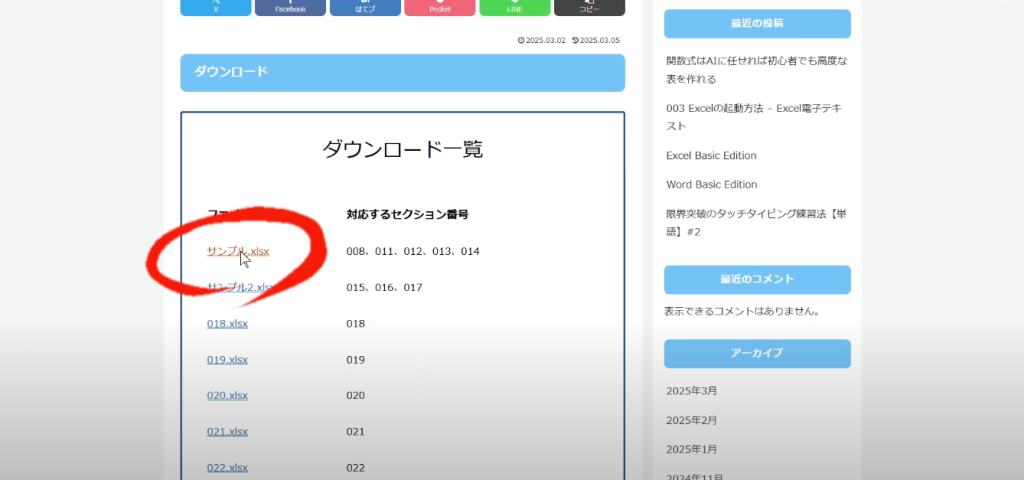
保存する場所は好きな所でいいですが、場所を決めておきましょう。
私はデスクトップに保存します。
ナビゲーションウィンドウの中のデスクトップをクリックします。
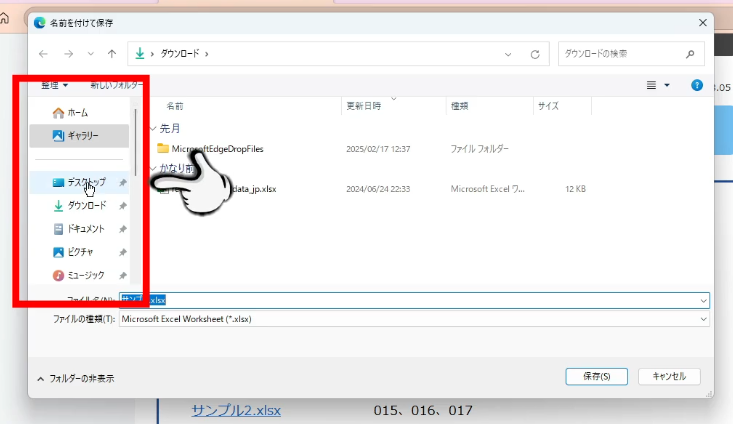
そうするとデスクトップの中が表示されます。
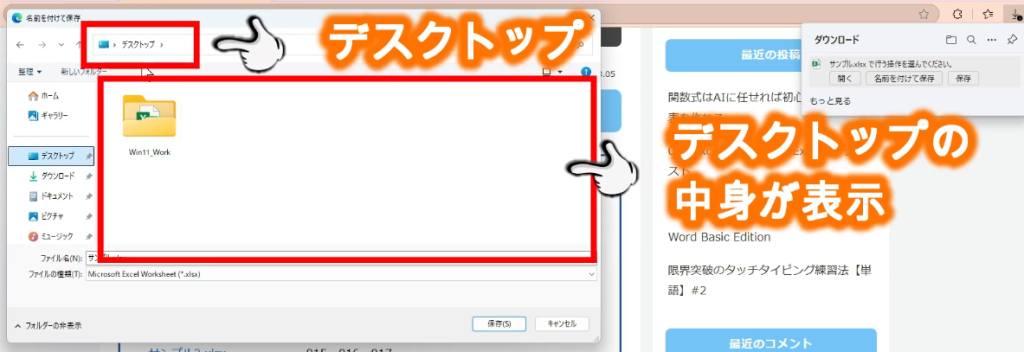
デスクトップにフォルダを作成するので「新しいフォルダ」をクリックします。
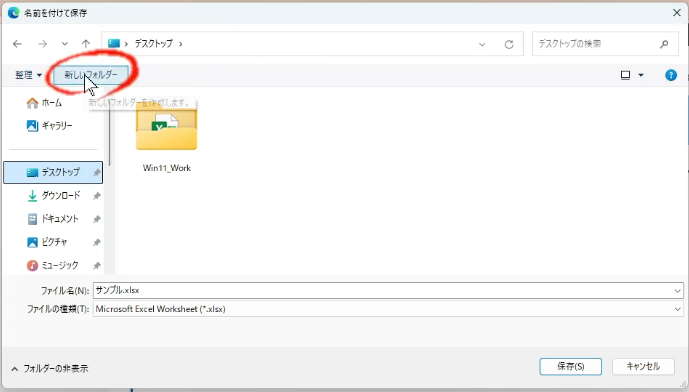
フォルダの名前は「テキスト素材」とします。
「新しいフォルダ」の文字が青くなっているのは範囲選択されているからです。
このまま「テキスト素材」と文字を入力すると上書きになります。
入力が終わったらEnterキーで確定をします。
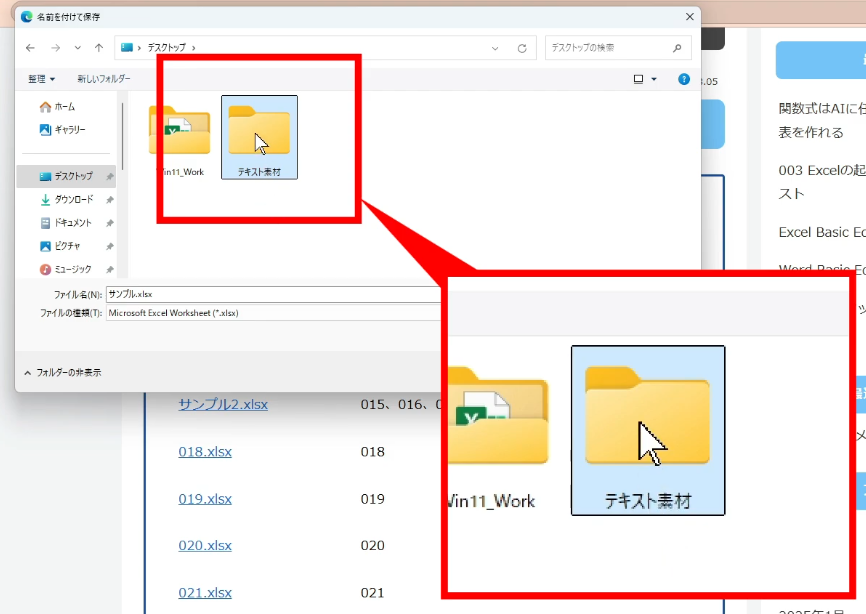
この「テキスト素材」をダブルクリックでもいいですが、開くのであればフォルダが選択されているのでEnterキーを押しても開きます。
Enterキーを押して「テキスト素材」を開きます。
これで保存する場所は「デスクトップ」の「テキスト素材」の中に保存すると設定ができました。
保存する名前はサンプルのままにします。
保存する場所と名前ができました。
ここを適当にやるとどこに保存したのか
何て言う名前で保存したのかわからなくなるのでしっかりとやりましょう。
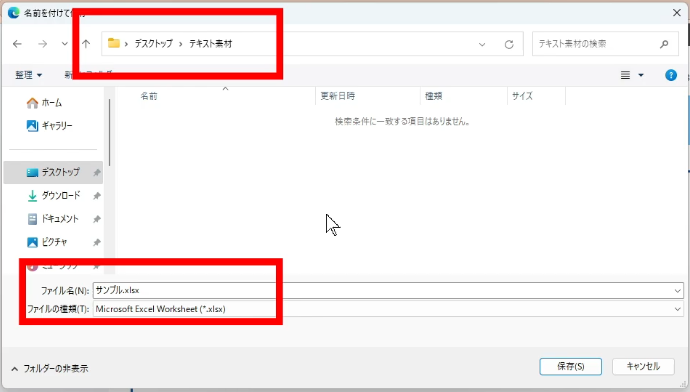
では、保存するので「保存」ボタンをクリックします。
それではデスクトップに保存した「サンプル」を開きます。
「Windwos + D」ですべてのウィンドウを最小化します。
「Windwos + D」は表示されているウィンドウを最小化するショートカットです。
見方を変えれば「D」はデスクトップの「D」でデスクトップを表示するという意味になります。
これも合わせて覚えておくといいですよ。

「デスクトップ」中に「テキスト素材」がありますね。
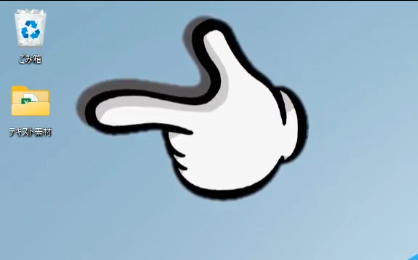
ダブルクリックして開きます。
「サンプル」というファイルがあるのでダブルクリックで開きます。
ファイルが開くと上に黄色いバーが表示されます。

これは他人が作ったファイルをダウンロードしてきたけど、本当に開いて大丈夫ですか?
「信用できる人ですか!??」「ウィルスがついていませんか?」という意味です。
作成しているパソコンは定期的にウィルスチェックしているので、MAIを信用してください。
信用してくださる方は「編集を有効にする」をクリックしてください。
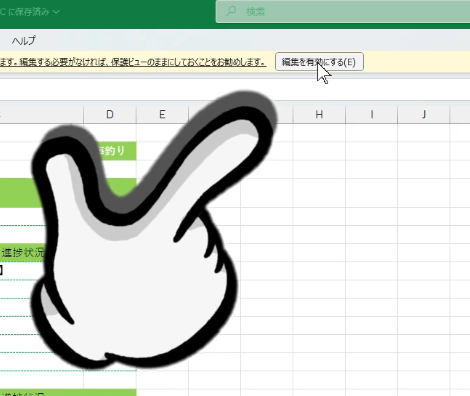
ワークシートの拡大縮小の手順
それでは拡大縮小の手順通りにやってみます。
Excelのワークシートの上にマウスを載せた状態にします。
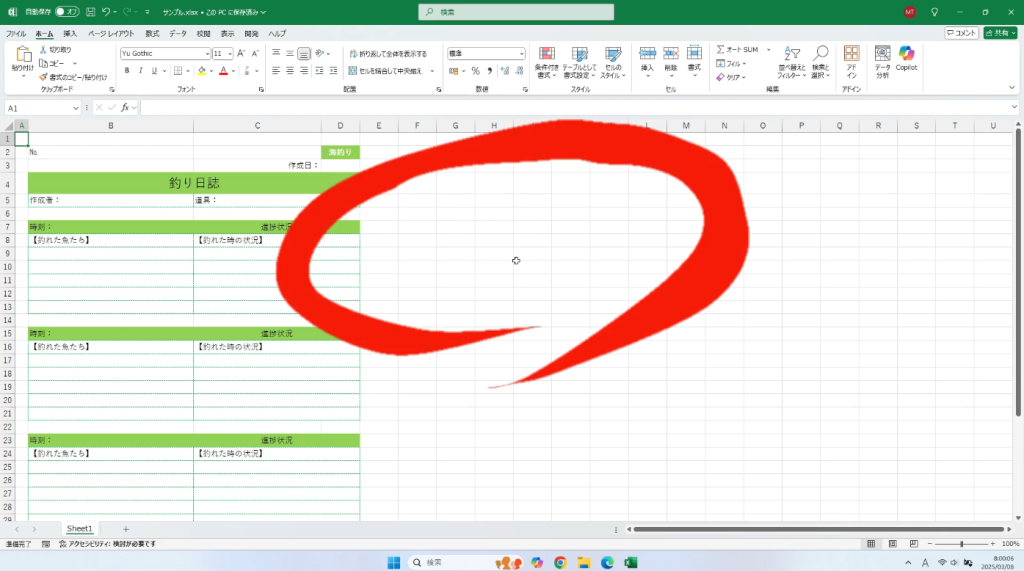
コントロールキーを押しながら、スクロールボタンを回します。
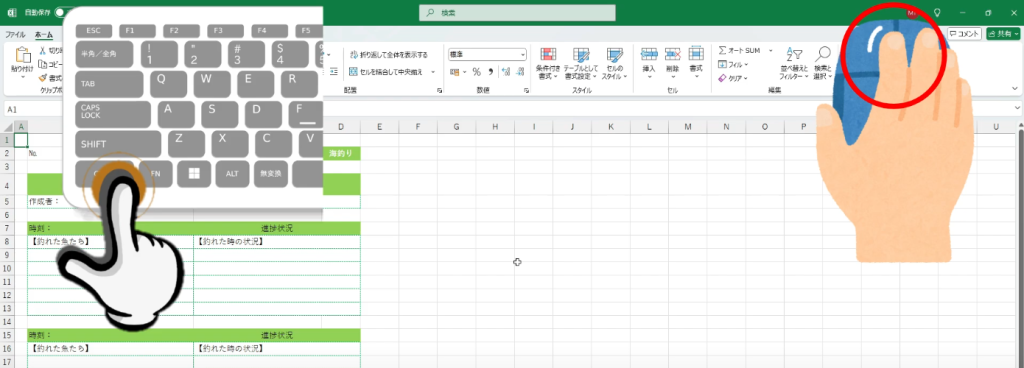
手前に回すと縮小になります。
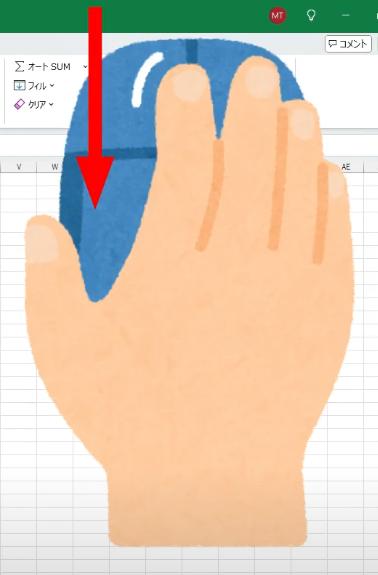
奥に回すと拡大します。
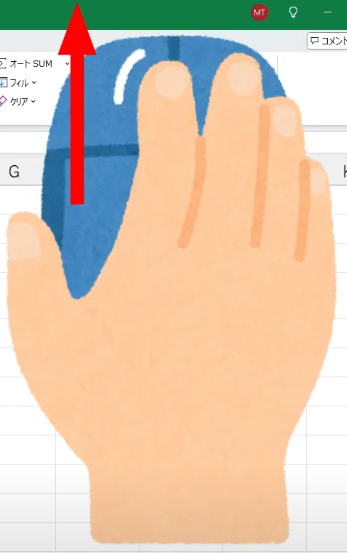
これで拡大縮小を行うことができましたが、ここからがMAIの本領 発揮といきましょう!!
わからなくて挫折なんかさせません!!
拡大縮小で気を付けること
拡大縮小で失敗してしまう場面は
ワークシートの上にマウスを載せないで操作してしまう方がいます。
マウスカーソルをワークシートの上に載せることが重要です。
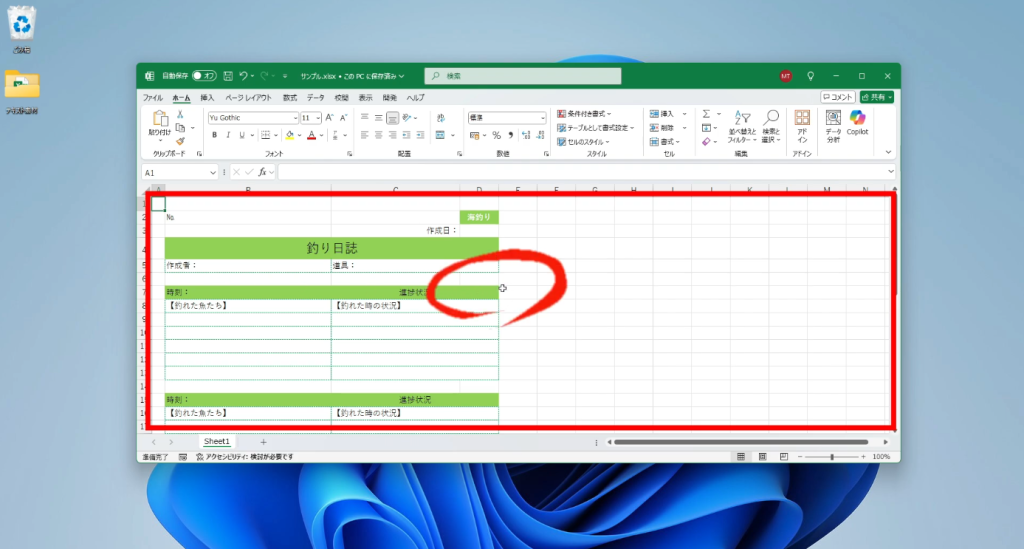
コントロールキーは押しっぱなしにします。
コントロールを離すと拡大縮小ではなくスクロールになってしまうので、コントロールキーを押したままスクロールボタンをくるくるしましょう。
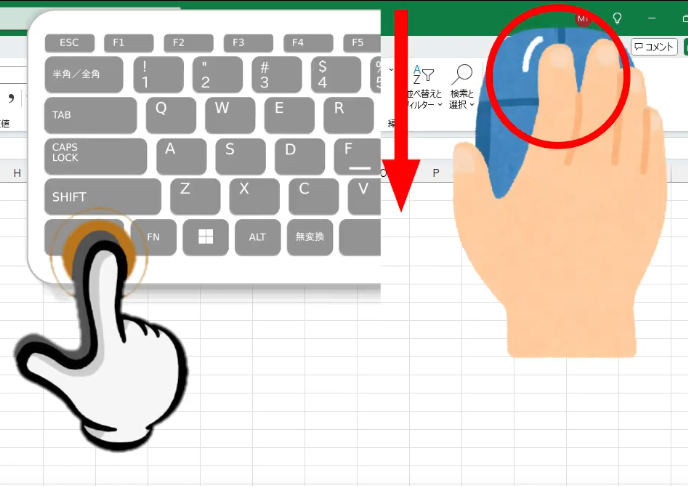
スクロールボタンは押す人がいますが、あくまで前後に回すものです。
これさえ守れば拡大縮小で失敗することはありません。
どんな時に拡大縮小を使うのか?
この拡大縮小の使う場面は
たとえば、大きな表の全体を見たいときに縮小を使います。
コントロールキーを押しながら手前にくるくるですね。
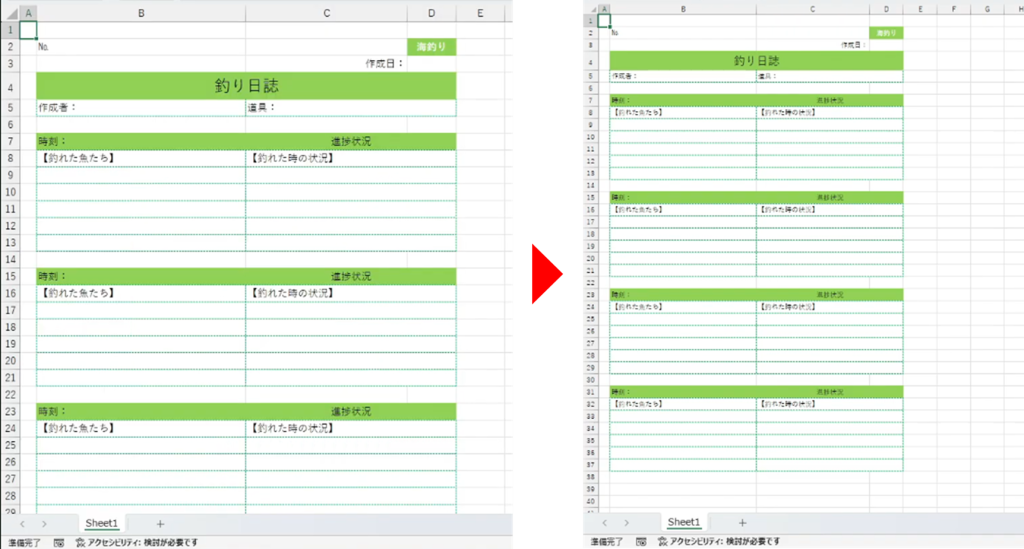
作成者に名前を打ちますが、今度は字が小さくて見えないですね。
コントロールキーを押しながら奥にくるくるですね。
作成者にマイと入力します。
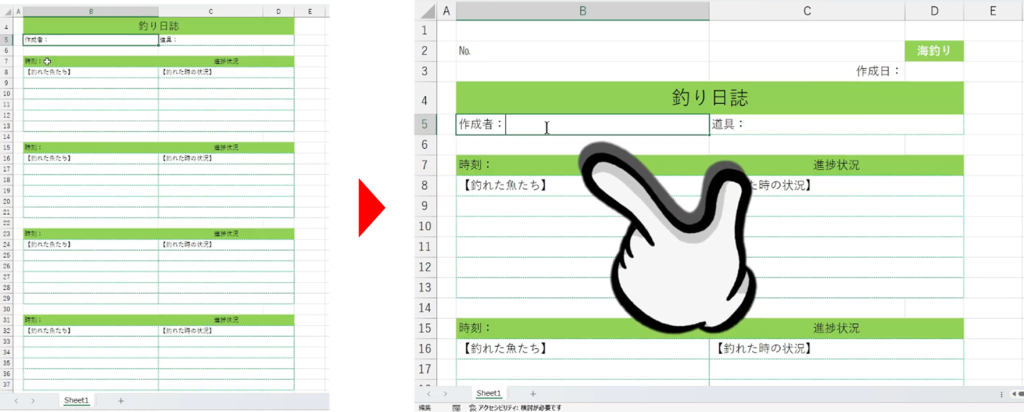
よくあるのがExcelの中に小さい図形を書く時などです。
試しにここにマウスカーソルを書いてみます。
図形をこのワークシート上に入れたいので「図形」は「挿入」タブに入っています。
逆に言うと「挿入」タブの中にはワークシートに入れられるものが入っていると覚えるといいです。
わかりやすい所で言うと「画像を入れる。」「図形を入れる。」「アイコンを入れる」「チェックボックスを入れる」「グラフを入れる」など他もすべてワークシートに入れることができるものが入っています。
図形をクリックして三角をクリックします。
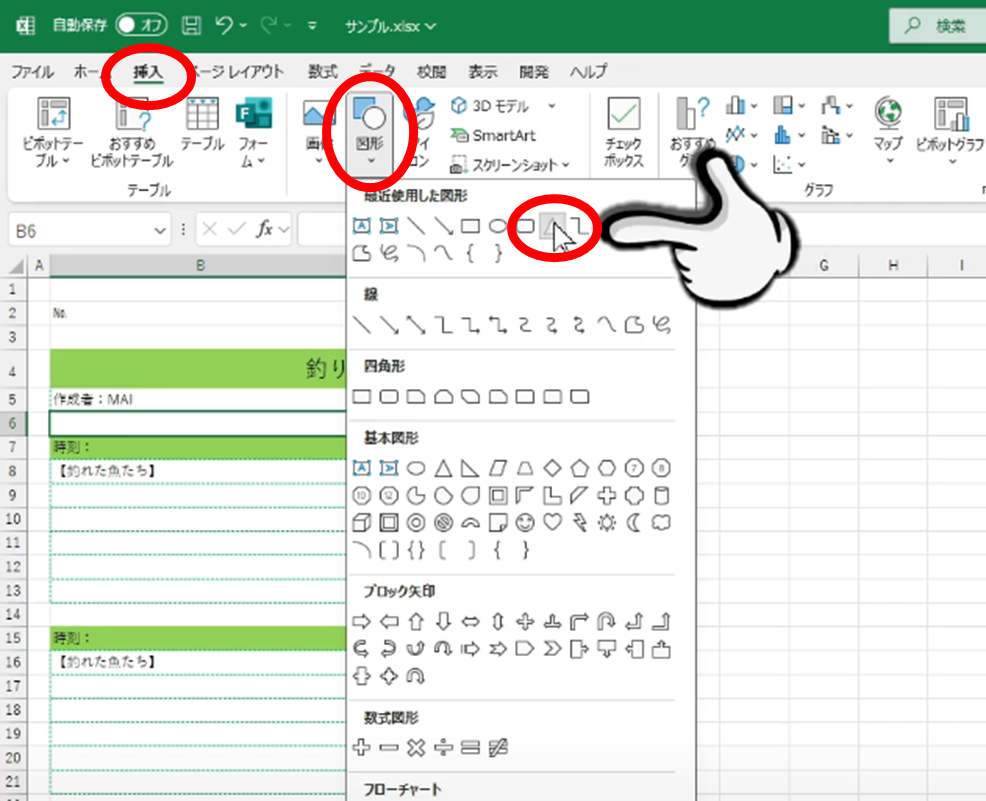
マウスカーソルが十字になりました。
三角形を作りたい場所を対角線上にドラッグします。
ちょっと小さいですが、何とかできそうです。
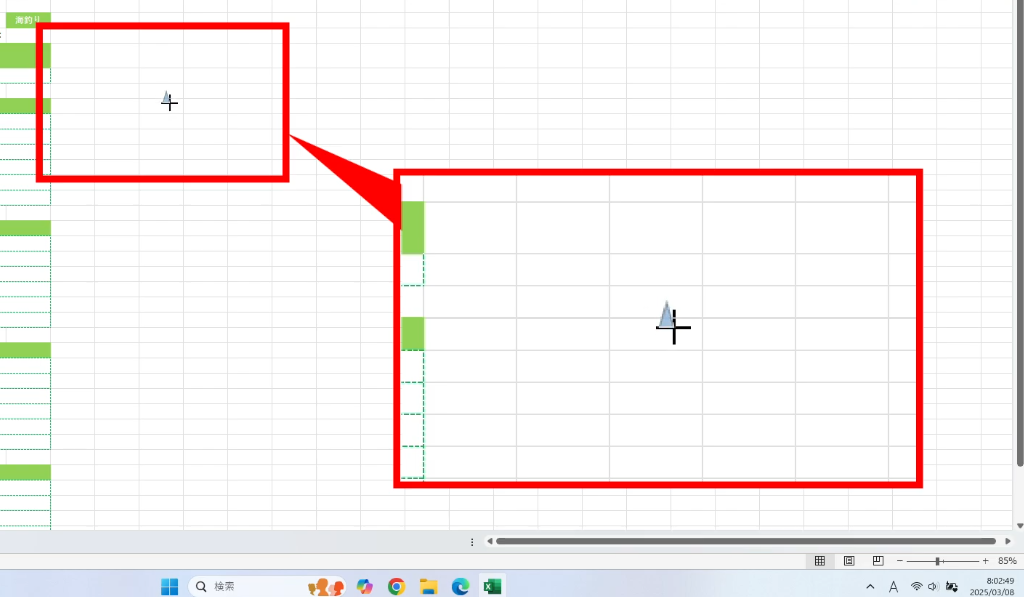
図形の色を変えるので「図形の書式」タブの中の「図形の塗りつぶし」をクリックして黒にしておきます。
「図形の枠線」もクリックして黒にしておきます。
ここまではできそうですね。
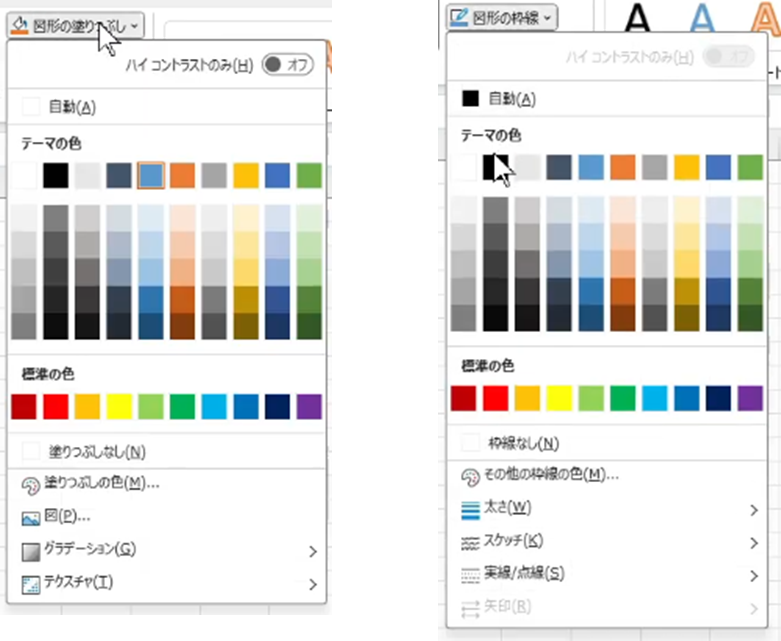
次に尻尾を書きます。
「挿入」タブの中の図形の四角形を選びます。
四角を書きますがなんだかよくわからなくなっていますね。
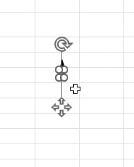
ここで拡大縮小を使うわけです。
でも、拡大する前に図形の下あたりをアクティブセルにしておくといいですよ。
コントロールキーを押しながら奥にくるくるですね。
アクティブセルになっている場所が拡大になりました。
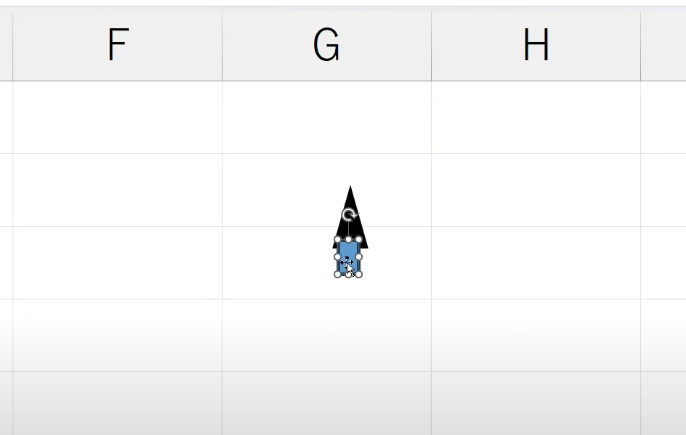
あとは細かい微調整を行って、先ほどと同じく色も黒くしておきます。
この二つの図形をグループ化して一つの図形にします。
三角をクリックします。
コントロールキーを押しながら四角をクリックすると両方とも選択された状態になります。
上の「図形の書式」タブの中の「グループ化」をクリックして「グループ化」をクリックします。
少し斜めにするので回転のハンドルをドラックして、影をつけます。
「図形の書式」タブの中の「図形の効果」の中の「影」の「外側」をクリックするとそれっぽくなりましたね。
コントロールキーを押しながら手前にくるくるして縮小します。
それっぽいのが出来上がりました。
なぜ、ここまで作ったかはわかりませんが、こんな時に拡大縮小を使うわけなんです。
皆さんも図形は面白いので楽しんでみてください。
Excel以外での使い道
そして、このコントロールくるくるは、Excelだけではありません。
まずはWordで試してみましょう。
同じくWordの画面の上でコントロールくるくるをすると拡大縮小ができます。
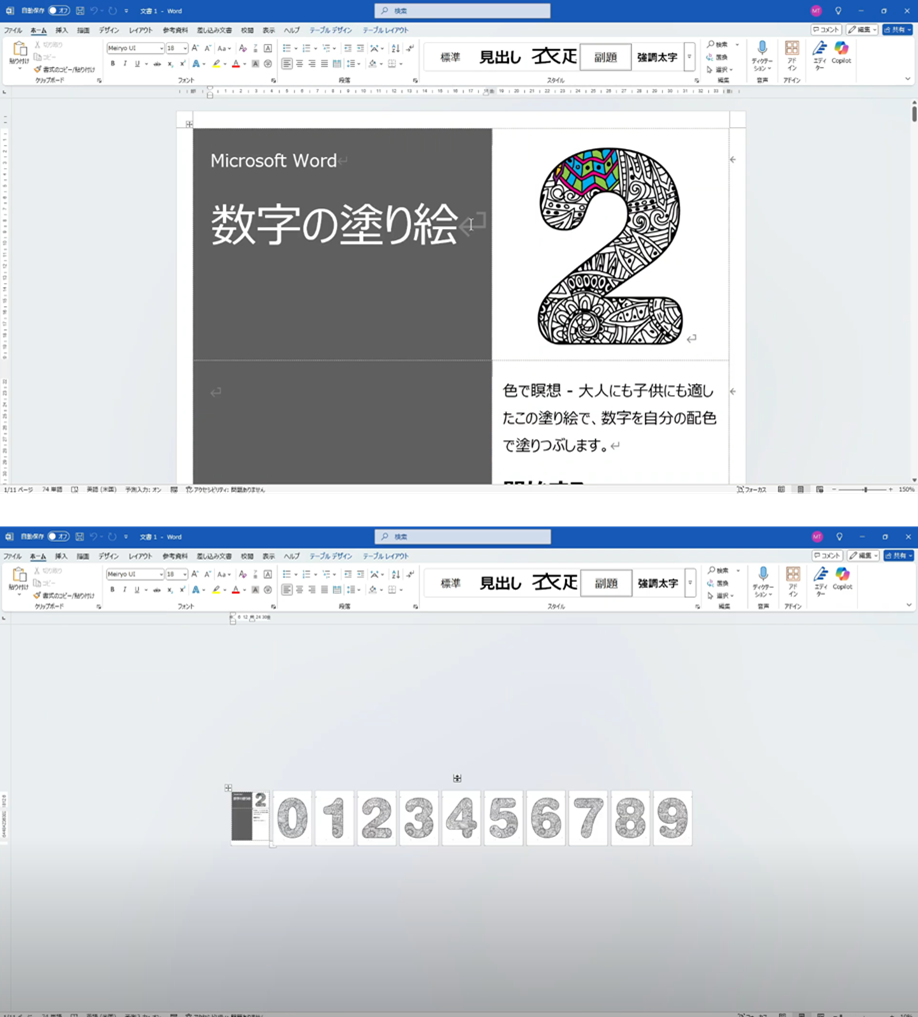
PowerPointでもやってみましょう。
同じようにコントロールをしながらくるくるすると拡大縮小になります。
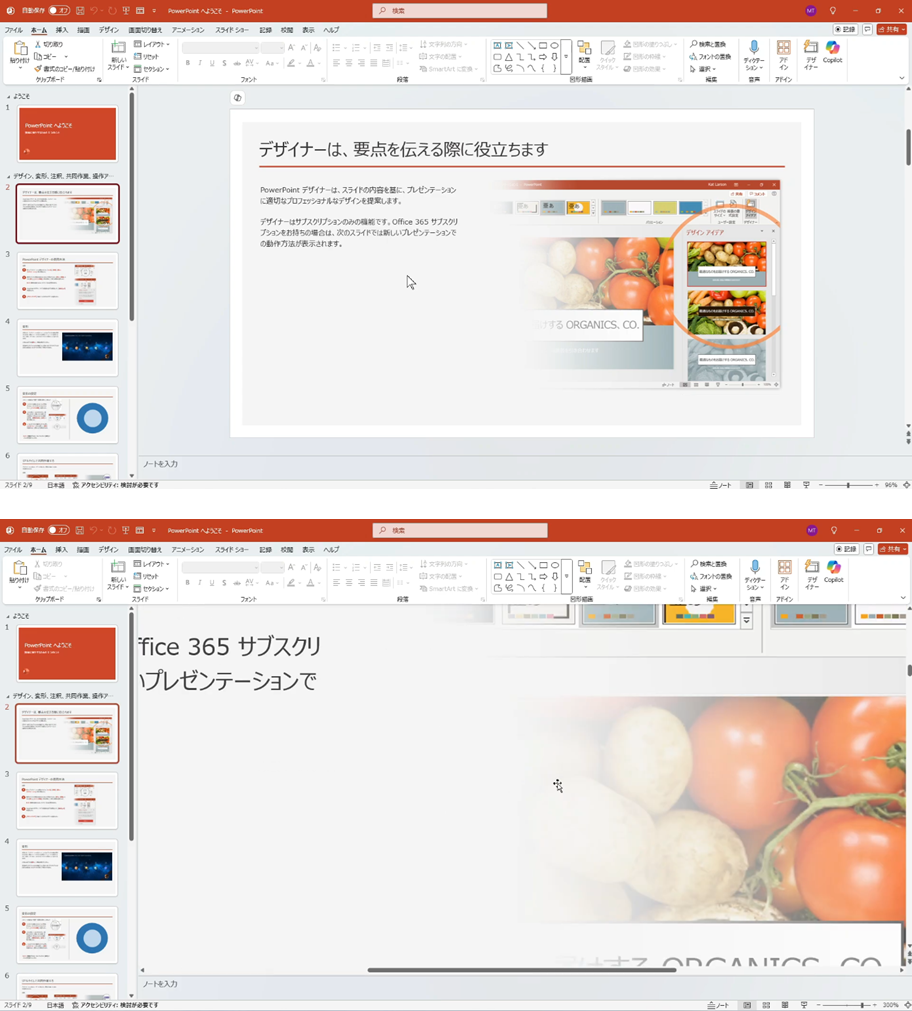
ウィンドウズのデスクトップ画面でコントロールを押しながら、くるくるするとアイコンが拡大縮小します。
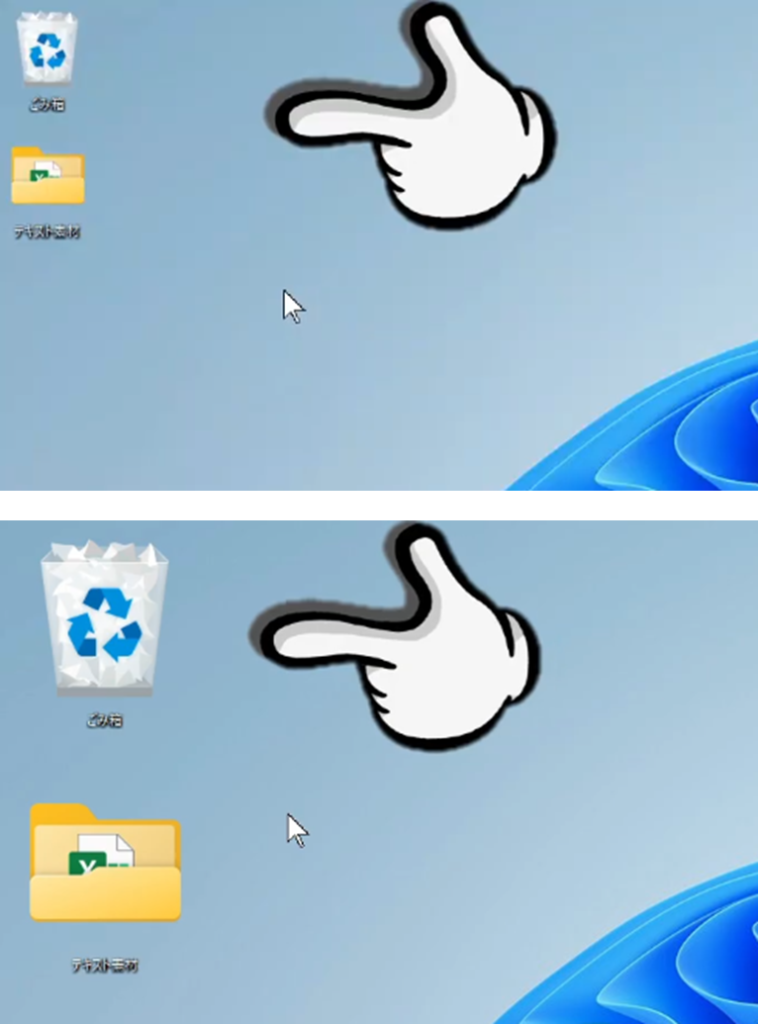
エクスプローラーの中でもコントロールくるくるをすると、アイコンが拡大縮小します。
写真やPowerPointや動画などはサムネイル表示になるので、アイコンを大きくすると見やすいですね。
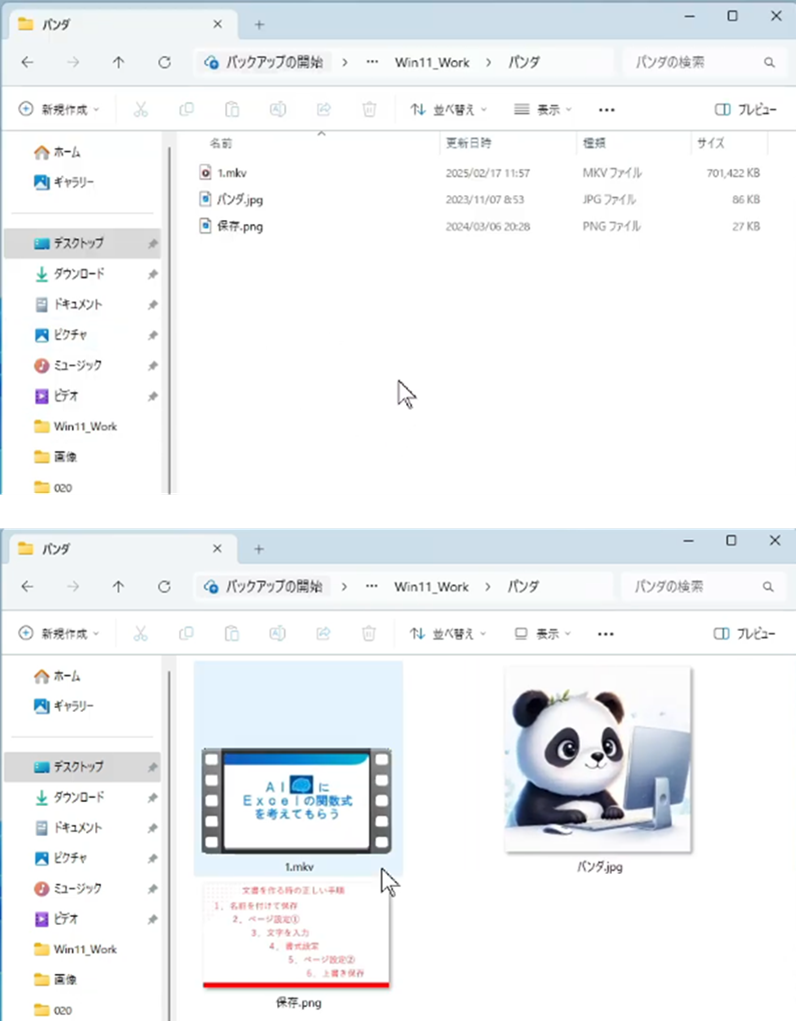
他にもMicrosoft EdgeやGoogle Chromeなどのホームページを見るためのブラウザでもこのように拡大縮小ができます。
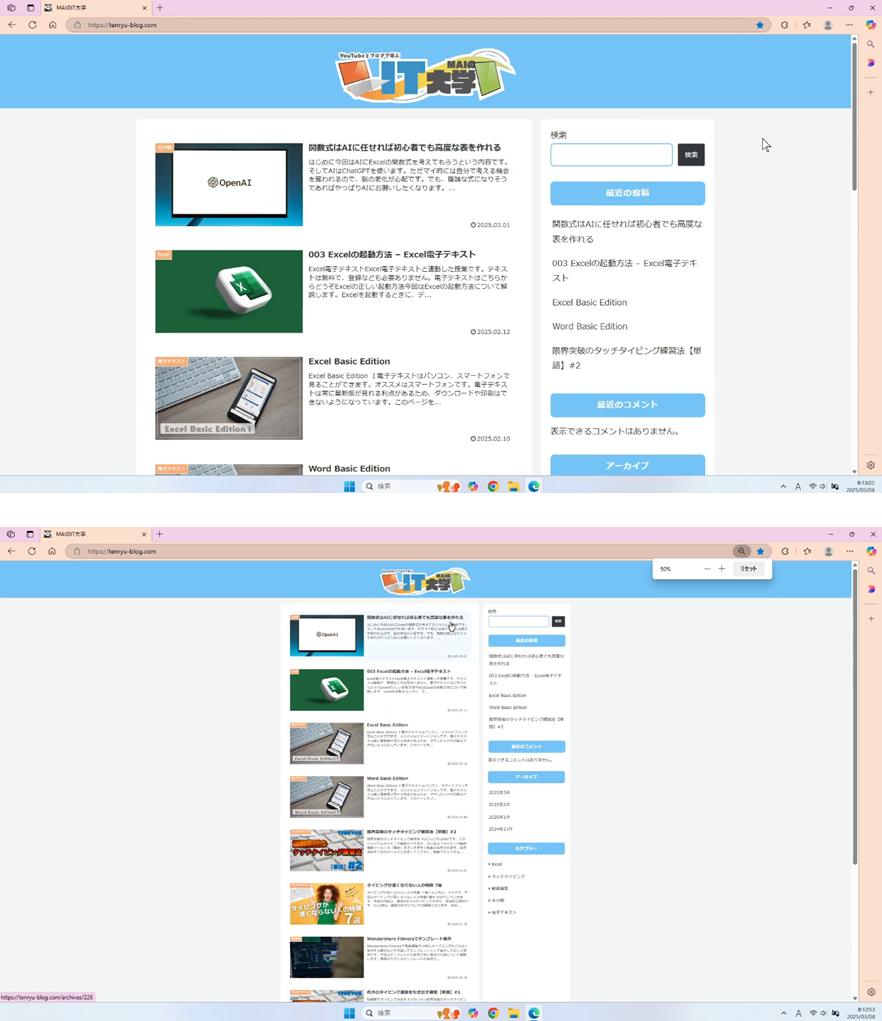
いろいろな場面で使えるコントロールくるくる、長年パソコンを使ってきたMAIは1日の中で一番使用頻度が高いショートカットキーです。
この方法をぜひ覚えておいてください。
【MAIのおすすめ書籍】
 | よくわかるMicrosoft Excel 2019基礎/富士通エフ・オー・エム株式会社【3000円以上送料無料】 価格:2200円 |
 | カリスマYouTuberが教えるExcel超時短メソッド【電子書籍】[ Office HARU ] 価格:1870円 |